

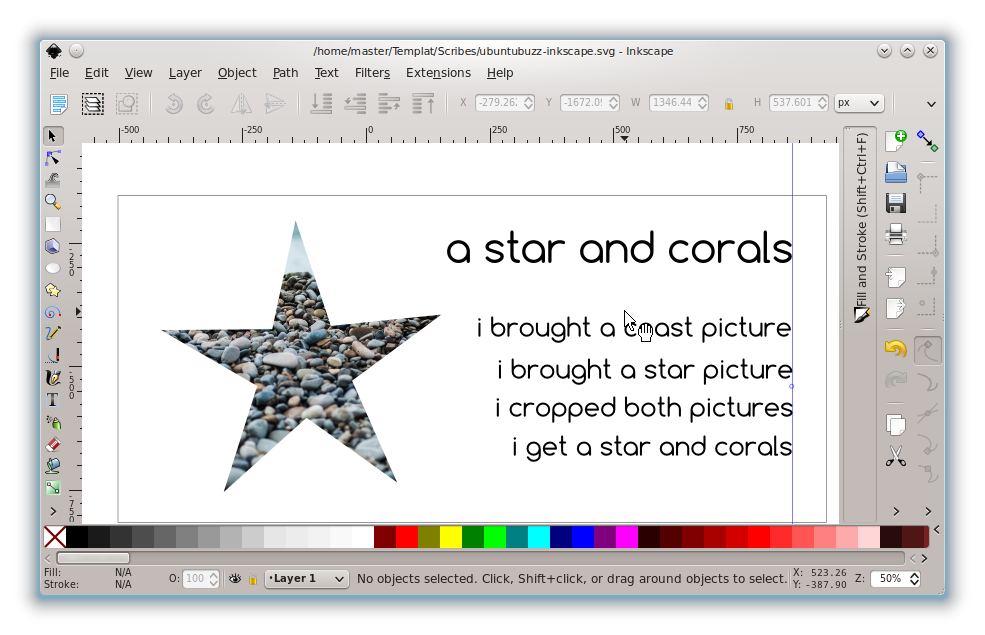
Instead of shapes, you can also create your own path in order to crop in Inkscape. In addition, you can use multiple shapes or paths for cropping images in Inkscape. You can even use a vector object, such as text:
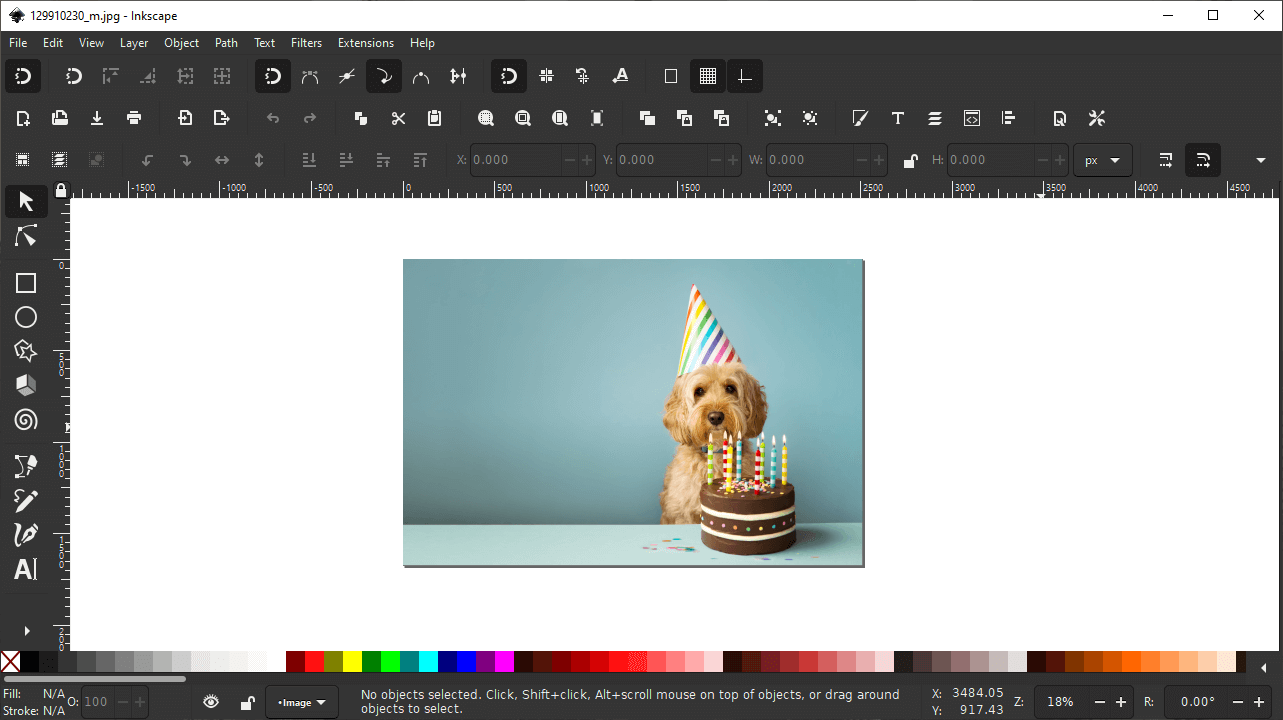
The image is now cropped according to the shapes you use to clip (in this case, a square): Now, go to Object > Clip > Set to apply clipping and crop the image. Note that the clipping shape or object always goes on top of the image to be clipped. Next, place the shape on top of the image in the area you wish to crop, and select both the image and shape, like so: You can use squares, circles, stars, or any other shape). To clip an image (assuming you’ve imported your image to Inkscape), first create the shape you’ll be using to clip or “cut” your image. This first method for cropping images allows you to cut out a shape using Inkscape.īy creating geometric shapes and then clipping your image, you can easily cut out any shape you want on a jpeg or any other raster file, including circular, rectangular, triangular, and elliptical shapes. With clipping, you can crop in Inkscape by using regular shapes, objects such as text, or paths. It’s like using a cookie cutter to create a cookie from dough. The clip operation in Inkscape lets you place a vector shape, object or path on top of an image in order to “clip” or cut a portion of that image according to the shape used.


 0 kommentar(er)
0 kommentar(er)
